ChromebookへのUbuntuインストール手順(その2)
|
Ubuntuのインストールは以下の手順で行います。
2.Croutonを使用してUbuntuをインストールする
|
1.Croutonを入手する。
以下のリンクをクリックするか、GitHub へ
Chromeブラウザでアクセスしてダウンロードしてください。
ダウンロード フォルダへcroutonと言う名称のファイルがダウンロード
されます。 (設定でダウンロード先を変更している場合は変更先へダウンロード されています)
*注) 以降はデフォルトのダウンロード フォルダにダウンロードされている前提で
説明しますので、ダウンロード先を設定で変更している場合はフォルダを
読み替えてください。(フォルダ = ディレクトリ)
|
3.shell (Bash - Bourne-Again Shell)を起動する。
croshの画面でshellを起動する。(shell と打ち込みエンターを押す)
このようにBashが起動します。
これ以降はBashでの作業となります。
|
4.Ubuntuのインストールを行う。(croutonのオプションについては、後述する)
これでUbuntuのインストールが始まります。
回線速度によりますが、少々時間(1時間〜)が掛かります。
サスペンドしたり電源が落ちないように注意してください。
(対策として拡張機能の”Keep Awake”等を使用するのも良いかもしれません)
|
5.ユーザー名とパスワードの設定。
インストールが完了すると、ユーザー名とパスワードの設定メッセージが
出ますので、ユーザー名とパスワードを設定してください。
どちらも忘れないように注意する事。
ユーザー名とパスワードの設定が終わればUbuntuのインストールは終了です。 |
6.Ubuntuの起動を行う。
上のようなメッセージが表示後、画面が暗くなりUnity Desktopが起動されます。
Ubuntuが起動し、上の画面のようなデスクトップが表示されればインストールは
正常に終了しています。
|
7.UbuntuとChrome OSとの画面切り替えの方法。
Ubuntuを起動させたままChrome OSに戻るには、
Ctrl + Shift + Alt + F1 又は Ctrl + Shift + Alt + F2 を押下し離してください。
離したタイミングで画面が暗くなりChrome OSに戻ります。
Chrome OSから起動中のUbuntu Desktopに戻るには、
Ctrl + Shift + Alt + F1 又は Ctrl + Shift + Alt + F2 を押下し離してください。
離したタイミングで画面が暗くなりUbuntu Desktopに戻ります。
注) Ubuntuを起動させたまま、croshを終わらせるとUbuntuも終了します。
|
8.Ubuntuの終了方法。
必ずログアウトで行ってください。
以下に2つのログアウト方法を記述します。
注) ログアウトではなくシャットダウンを行うとChromebookの電源が落ちます。
メニューアイコン(右上の赤丸部分)をクリックし表示されたメニューから
ログアウトを選択しクリックする。
ログアウト画面が表示されるのでログアウトをクリックする。
(もしくは、ログアウトが選択されているので、そのままENTERキーを押下)
終了すると、croshの画面に戻るので、bashでexitと入力し
croshでもexitと入力しcroshも終了させる。
ターミナルを起動し、ターミナルにて
と入力し、ENTERキーを押下すると。
ログアウト画面が表示されるのでログアウトをクリックする。
(もしくは、ログアウトが選択されているので、そのままENTERキーを押下)
終了すると、croshの画面に戻るので、bashでexitと入力し
croshでもexitと入力しcroshも終了させる。
|

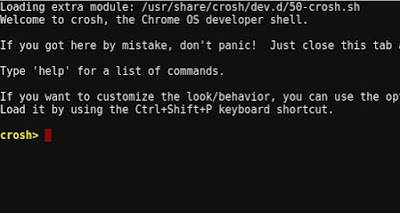






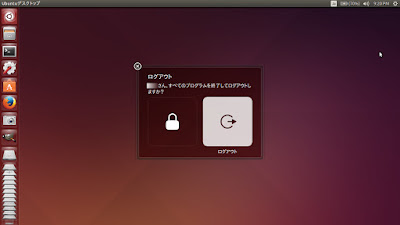
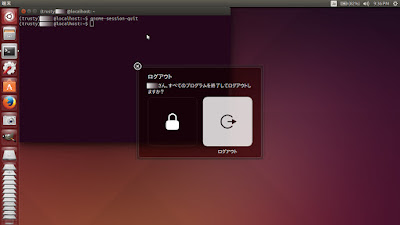
0 件のコメント:
コメントを投稿