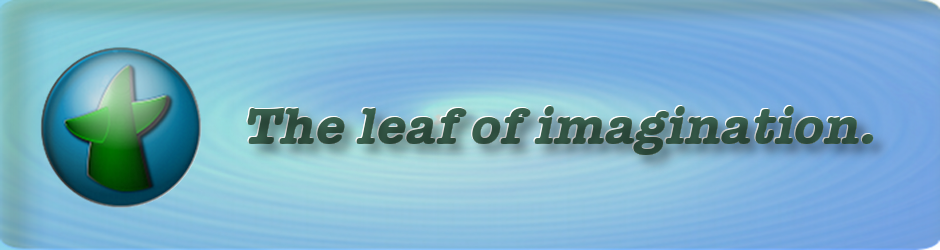Google Homeへ言ってみると面白い文言が、いろいろ有ったので試してみました。
応答文言は、見たくない人も居ると思うので別のページに置いておきますので見たい場合は、一覧の画像をクリックして下さい。
2017年12月11日月曜日
2017年11月11日土曜日
ChromeOSのバージョンアップ(62.0.3202.82)でUbuntuが起動しなくなった場合の対処方法。
ChromeOSのバージョンアップ(62.0.3202.82)でUbuntuが起動しなくなった。
|
Chrome OSのバージョンアップがあったので何も考えず
バージョン:62.0.3202.82へバージョンアップを行った。
その後、ターミナルでUbuntuを起動しようとした所、起動しない(^^;
どうもdbusのエラーが発生している?。
そこで少々調査してみた所、バージョン:62.0.3189.0の時点で既に発生していたようです。(github croutonのIssuesで同問題点が上がっていて対処方法も判りました。)
|
対処方法。
|
1.最新のcroutonを入手する。
Chromeブラウザでアクセスしてダウンロードしてください。
ダウンロード フォルダへcroutonと言う名称のファイルがダウンロード
されます。
(設定でダウンロード先を変更している場合は変更先へダウンロード
されています)
*注) 以降はデフォルトのダウンロード フォルダにダウンロードされている前提で
説明しますので、ダウンロード先を設定で変更している場合はフォルダを
読み替えてください。
2.Ctrl + Alt + t を押下しcrosh(Chromeシェル)を起動する。
3.shell (Bash - Bourne-Again Shell)を起動する。
(croshの画面でshell と打ち込みエンターを押す)
4.Bashにて以下のコマンドを入力する。
*注1)赤の部分はインストールしたUbuntuのバージョンで異なります。
少々時間が掛かります。(回線速度等に左右されます)
5.コマンドが終了したら、通常通りshellにてUbuntuを起動出来ます。
(最初の起動時に各種パッケージの更新が掛かる事があります)
以上です。
|
注意.
4.の更新の前に/usr/local/chroots下のUbuntu環境のバックアップをお奨めします。
|
2017年11月6日月曜日
ChromebookでHDMI接続した外部モニタでは、AndroidアプリのPlay movieでは視聴できない模様。
ChromebookへHDMIでモニタを接続しAndroidアプリのPlayムービーで
購入済みの映画を視聴しようとした所、いつまで待っても画面が再生されない。
音声は本体のChromebookから出ているので再生は行われているようだが
画面は黒いままである。(下の画面の状態です)
そこでyoutubeでも購入済みコンテンツは再生できるはずなので
chromeにてyoutubeページで再生を行ったところ再生されました。
確認の為、chrome拡張機能のGoogle Playムービー&TVで再生を
行った所無事再生されました。
ChromebookでAndroidアプリが使える様になったので
使えるものはAndroidアプリで代替えしていましたが、
何でも使えるとは限らないという事を学んだので備忘録として
記録しておきます。
|
注意.
本体ではAndroidアプリで購入コンテンツの再生は出来ていましたので
外部モニタを使うときの注意点となります。
|
2017年11月3日金曜日
Chromebookで複数のUnifyingデバイスを使用する。
Chromebookで複数のUnifyingデバイスを使用する。
|
ChromebookでUnifyingのデバイス(マウス m570t等)が1台の場合は、付属の
レシーバーと元々ペアリングが行われているのでUnifyingのレシーバーを
USBポートへ接続するだけで直ぐに使用可能です。
しかし複数デバイス(マウス&キーボード等)を1つのレシーバーへ
接続(ペアリング)するには、Chromeの拡張機能のインストールが必要です。
そのあたりに触れた情報が少なかったので備忘録として記述しておきます。
1.Chrome拡張機能をインストールする。
|
|
Logitech Unifying for Chromeのインストールを行う。
Chromeウェブストアで直接検索しても何故か?検索できない。(^^;
サポートページが開いたら下へスクロールする。
Unifying Softwareのダウンロード情報が見えるようになります。(何故か隠れてる?)
此処でCHROME OSを選択。
DOWNLOAD NOWをクリックする。
Chromeウェブストアの拡張機能のページが開くのでインストールする。
(このスクリーンショットでは既にインストール済みなのでアプリを起動になって
いますがこの部分がCHROMEに追加になっているのでクリックしてインストール)
|
2.Unifyingデバイスのペアリングを行う。
|
ChromeOSのランチャーからLogitech Unifying for Chromeの起動を行う。
(このスクリーンショットでは、最上段の向かって左から2番目のオレンジ色アイコン)
起動したらNextをクリックする。
(Advancedでは、現在接続中のデバイス情報表示やアンペアリングが行えます。)
画面の指示に従い、追加するUnifyingデバイスの電源をONにする。
(既にONになっていた場合は、一度電源をOFF後、再度ONにする事)
追加したデバイスがキーボードの場合は以下のような画面がでます。
この場合は入力の確認画面なので文字を入力して確認後、yesを選択します。
(追加の機器によって確認画面は異なると思われます)
正常に追加が終了すると以下の画面が表示されるのでFinishをクリックして
Logitech Unifying for Chromeを終了させます。
(更に追加するデバイスがある場合はPair another deviceで更に追加して下さい)
以上で終了です。
|
注意.
起動できます。
|
2017年10月24日火曜日
Chromebookが100%充電されないのは設定次第のようである(^^;
先日からChromebook(Acer Chromebook R 11)を使用していますが、
最近になって充電LEDがオレンジ色のままである事に気づいた!
ACは差したままなので電源を落としておけばLEDは、ブルー(100%充電)に
変わるはずなのですが?
起動して充電状態を見たら95%以上にならない??
そこでチョット調査した所、
そのような物と納得しておきました。
最近になって充電LEDがオレンジ色のままである事に気づいた!
ACは差したままなので電源を落としておけばLEDは、ブルー(100%充電)に
変わるはずなのですが?
起動して充電状態を見たら95%以上にならない??
そこでチョット調査した所、
設定 > プライバシーとセキュリティ > 詳細設定の
「スリープ中に Wi-Fi 接続を維持する」をONにしていると100%充電されないようです。(^^;
電源を落としても100%に成らないのは少々疑問ですが、そのような物と納得しておきました。
2017年10月23日月曜日
七竈の実?(七竈の実&風景)の画像も作ってみました。
七竈の実?(七竈の実&風景)の画像も作ってみました。
花の画像は描きましたが、実は未だでしたね(^o^)
という事で、七竈(ナナカマド)の画像も作ってみました。
やはり友人の写真が元になっています。
(解像度 1920x1080で作成)
元になった画像はこちらです。
(画像クリックで元画像のページへ)
壁紙にすると各々以下のようなイメージになります。
2017年10月16日月曜日
Croutonを使用してインストールしたUbuntu環境をSDカードへ移動する。
chrome osのバージョンアップに伴って、此の方法では起動できなくなった模様です。
-p オプションを使ってインストールする事をお薦めします。
2017年10月14日土曜日
カエル(シュレーゲル・アオガエル)の画像微修正しました(^^;。
カエルの画像の表情と顎が扁平なのが気になったので微修正しました。
顎が板みたいだった部分を書き加えて修正。
どうにも違和感があって気になって書き加えてしまいました(^^;
修正後
修正前
|
(旧版の下に修正版が追加されています。 旧版は削除予定です。)
2017年10月13日金曜日
カエル(シュレーゲル・アオガエル)の画像も作ってみました。
花が終わって一巡したな〜と油断していたら、
カエルという予想外のジャンルが・・・(^^;
ということで、カエルの画像も作ってみました。
例の如く友人の写真が元になっています。
(解像度 1920x1080で作成)
元になった画像はこちらです。
(画像クリックで元画像のページへ)
壁紙にすると各々以下のようなイメージになります。
2017年10月11日水曜日
花(ミズオオバコ)の画像も作ってみた。
花(ミズオオバコ)の画像にも挑戦して作ってみました。
やはり友人の写真が元になっています。
花を緻密に書きすぎたら、写真に戻っていた等という
当たり前の事に気づき書き直し(^o^)
当たり前の事に気づき書き直し(^o^)
凸凹の花は、難しいのを学びました(^^;
今回は、ちょっとパターンを増やしてみました。
(解像度 1920x1080で作成)
元になった画像はこちらです。
(画像クリックで元画像のページへ)
壁紙にすると各々以下のようなイメージになります。
パターン1
パターン2(判りにくいですが、水中の物体が濃くなっています)
パターン3(水中画像無し)
パターン4(ナイトモード 月明かり)
|
登録:
投稿 (Atom)